
Zarejestruj się do bezpłatnej platformy e-learningowej.
Zarejestruj się bezpłatnie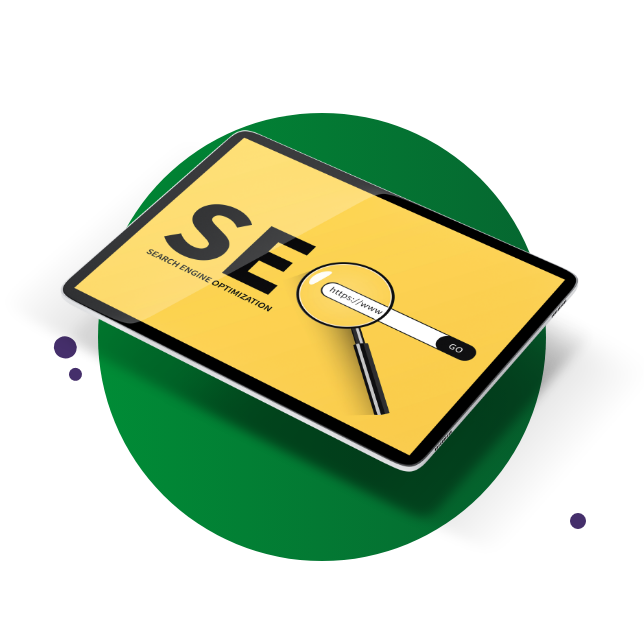
Sprawdź, jak Twoja strona radzi sobie w sieci!
Audytuj bezpłatnie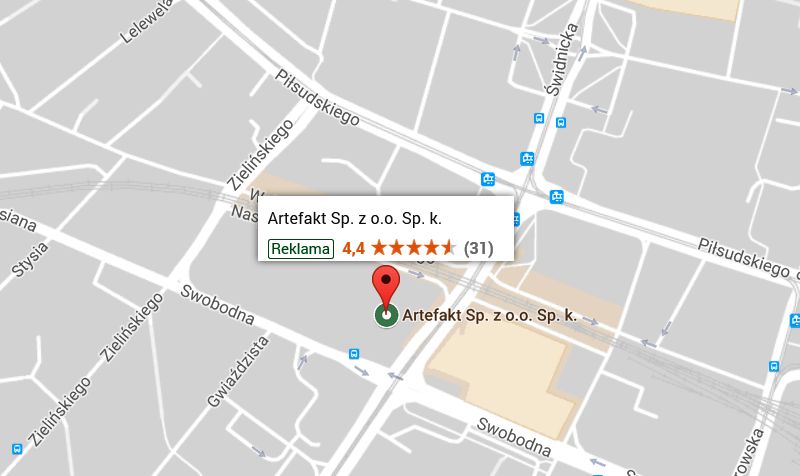
1. W pierwszym kroku załóż konto Google (możesz na nim posiadać wszystkie biznesowe usługi: Gmail, Google Analytics, Google Search Console). 2. Następnie przejdź na stronę https://www.google.com/intl/pl/business/ i kliknij zielony przycisk Zacznij teraz:
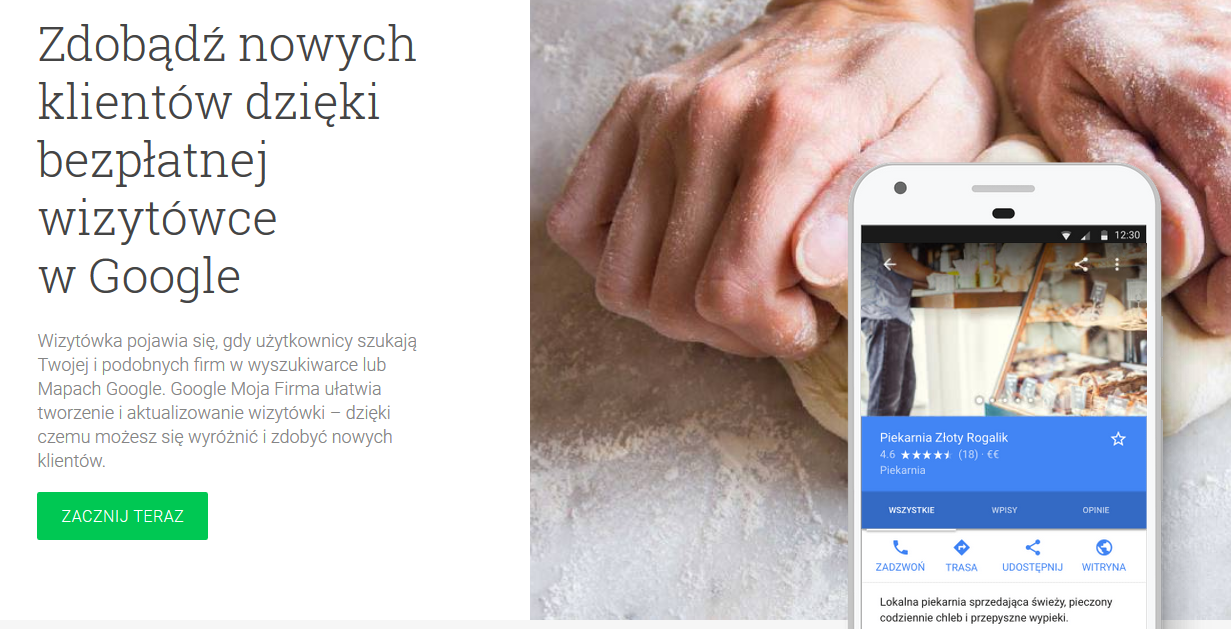
3. Zostaniesz przekierowany do kreatora wizytówki Google Moja Firma. Wpisz nazwę swojej firmy – najlepiej, żeby była to pełna nazwa działalności. Możesz postarać się przemycić słowa kluczowe, jeśli będą one naturalnie powiązane z Twoim przedsiębiorstwem, ale nigdy nie wpisuj nazw w stylu: Tanie dobre buty – sklep obuwniczy u Franka.
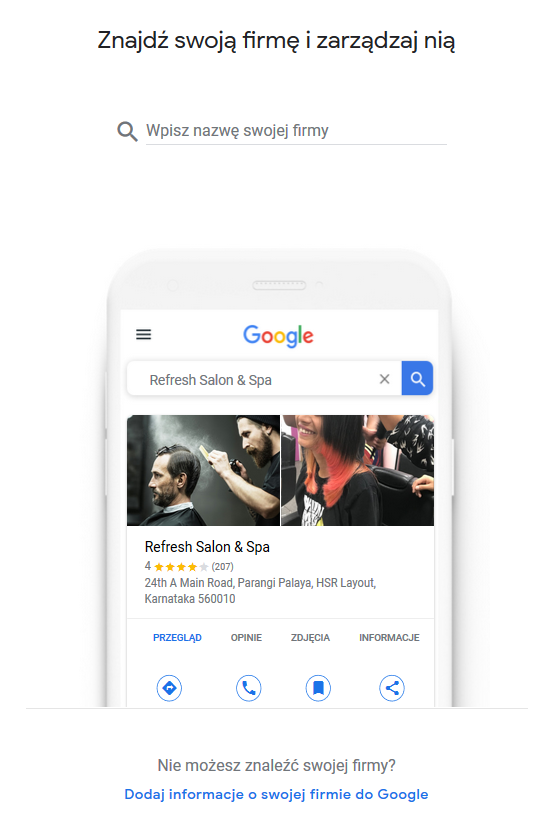
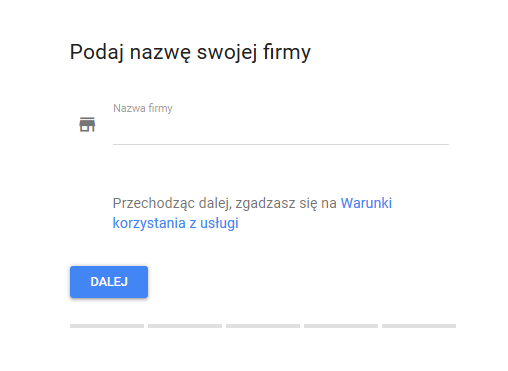
W kolejnym etapie wybierasz, czy:
Jeśli zdecydujesz się na pierwszą opcję, Twoja wizytówka pojawi się w Google Maps pod konkretnym adresem. Gdy postawisz na drugą opcję, na profilu Google Moja Firma nie zostaną zamieszczone dane adresowe, a po osadzeniu wizytówki na stronie na mapce zaznaczy się obszar Twojej działalności.
Istnieje też oczywiście opcja nr 3 – świadczenie usługi w fizycznej lokalizacji oraz u klienta. Jeśli działasz w taki sposób, zaznacz pierwszą opcję – na późniejszym etapie dodatkowo dodasz obszar działalności.
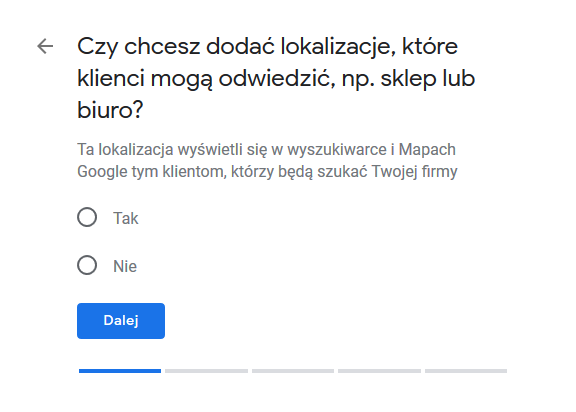
Poniżej prezentujemy dwie ścieżki, które idą równolegle podczas zakładania wizytówki GMF.
Czy chcesz dodać lokalizację? – Tak!
5A) Uzupełnij dane adresowe:
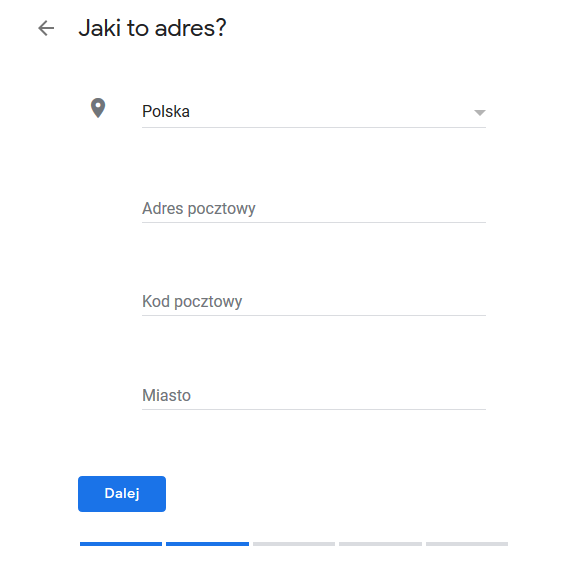
6A). Zdecyduj, czy obsługujesz klientów poza swoją lokalizacją – czyli czy świadczysz usługi również u klienta. Jeśli wybierzesz tak, zostaniesz poproszony o wskazanie obszaru działania (patrz krok 5B).
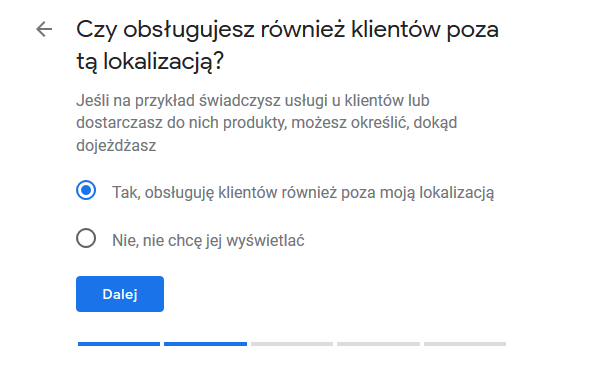
Czy chcesz dodać lokalizację? – Nie!
5B) Wybierz obszar działania, wpisując np. dzielnicę miasta.
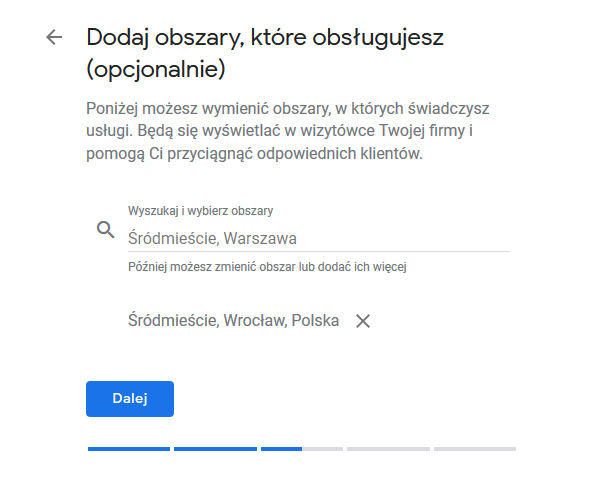
6B) Wybierz region, w którym prowadzisz działalność – do wyboru jest tylko kraj.
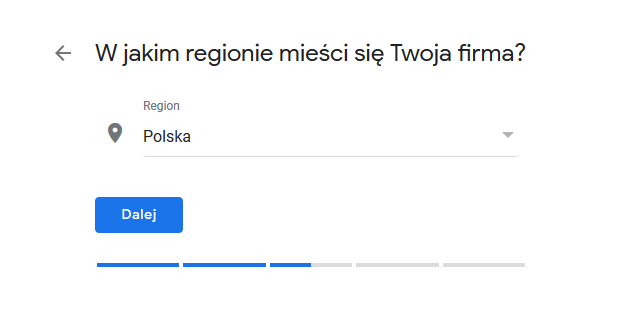
7. Wracamy do podstawowej ścieżki. Ustaw główną kategorię działalności. Niestety, Google nie daje pełnej dowolności – możesz wybrać jedynie jeden z rodzajów działalności z rozwijanej listy.
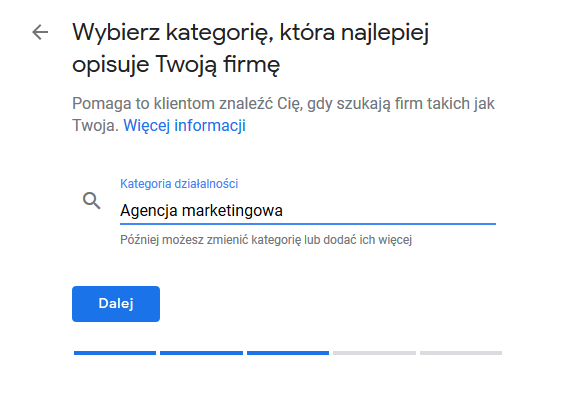
8. Dodaj nr telefonu (jeśli posiadasz numer stacjonarny, wpisz go zamiast numeru komórkowego) oraz adres firmowej strony internetowej.
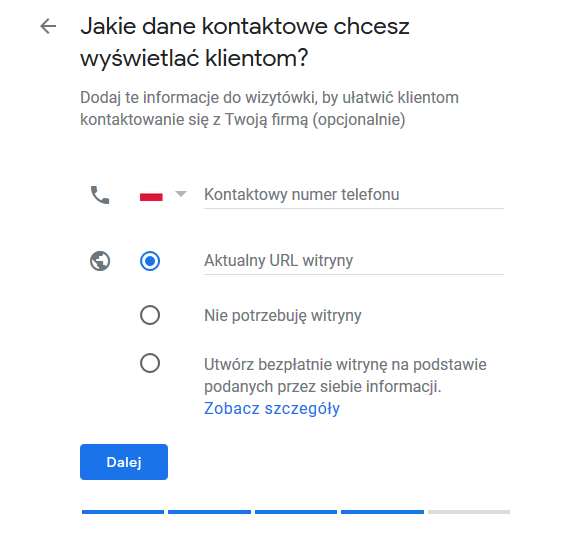
9. Został ostatni etap – weryfikacja wizytówki.
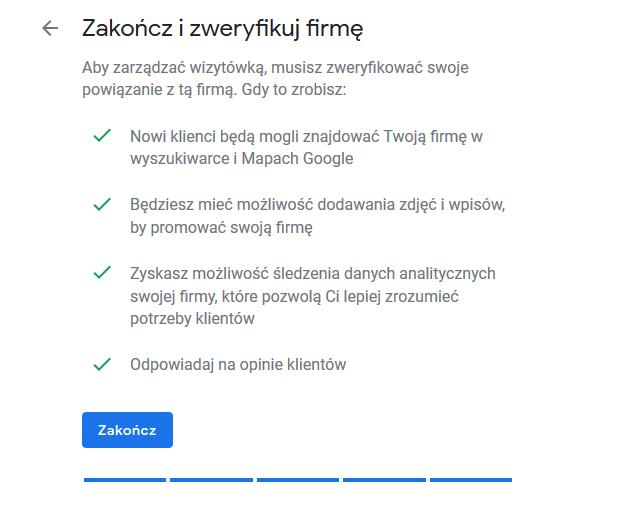
Google informuje, że możliwe będzie wybranie formy weryfikacji, jednak w większości przypadków pozwoli nam jedynie na potwierdzenie konta za pomocą kodu PIN, który dojdzie do nas tradycyjną kartką pocztową wysłaną na adres działalności. Wpis adres do wysyłki kartki pocztowej, kliknij przycisk: Wyślij pocztą i poczekaj na list.
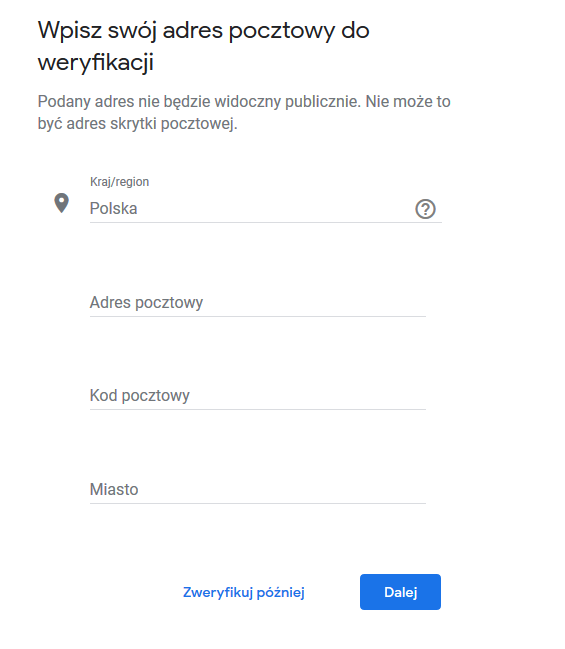
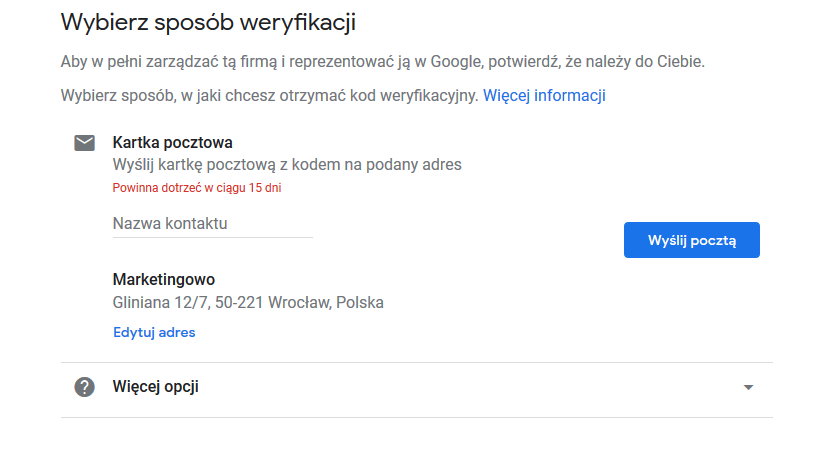
Inne opcje weryfikacji: https://support.google.com/business/answer/7107242#verify.
Do czasu potwierdzenia wizytówki, można nią zarządzać, wprowadzić dodatkowe informacje i zoptymalizować. Jednak dopiero po wprowadzeniu kodu aktywacyjnego, otrzymamy dostęp do wszystkich funkcji, a nasza działalność pojawi się w Google Maps.
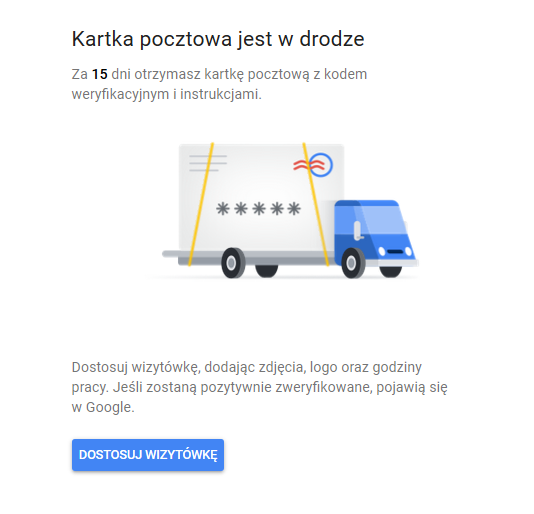
Pomocne linki:
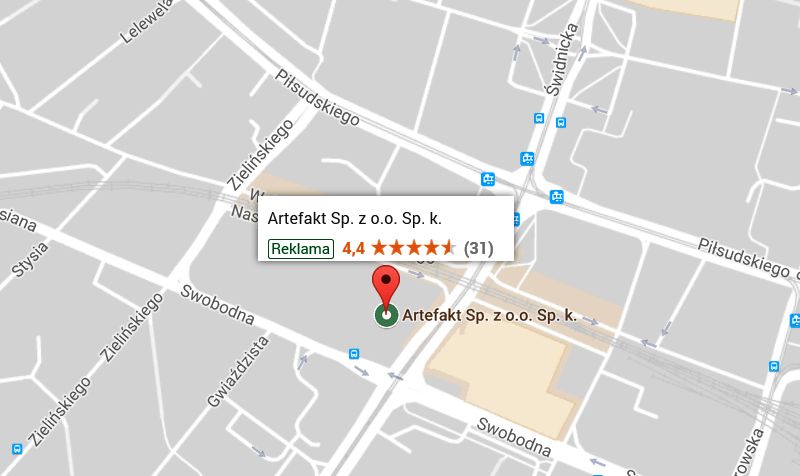
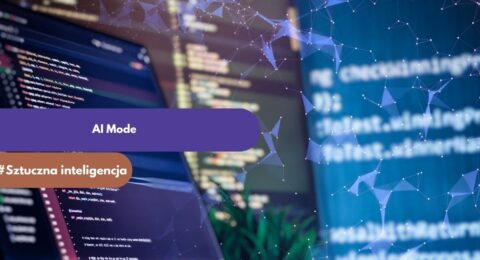 27.10.2025
|
czas czytania: 5:00 min
|
Sztuczna Inteligencja AI
27.10.2025
|
czas czytania: 5:00 min
|
Sztuczna Inteligencja AI
 20.10.2025
|
czas czytania: 5:00 min
|
Inne
20.10.2025
|
czas czytania: 5:00 min
|
Inne
 17.10.2025
|
czas czytania: 5:00 min
|
Sztuczna Inteligencja AI
17.10.2025
|
czas czytania: 5:00 min
|
Sztuczna Inteligencja AI
